Manage Admins and Users - Super Admin
You can access these account settings through the portal by clicking Administration.
This article contains the following sections:
View Admins
Clicking Administration > View Admins displays a list of all of the admins in your portal including Admins, Super Admins, and Power Admins. This page also shows the following information for each Admin user:
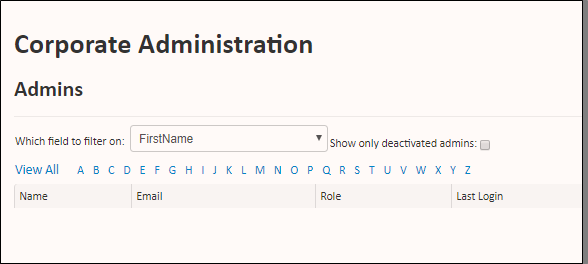
- Name - the first and last name of the Admin.
- Email - the email address of the Admin.
- Role - the level of the admin; either Admin, Super, or Power.
- Last Login - the date and time of the Admin's last login.
Additionally, click the View Files link to view all the files that the Admin has interacted with.
Click View All to see all of the Admins in your portal, or filter by first name, last name, or email address. You can also click a letter to view Admins whose first name starts with the letter you select.
Reactivating admins
If you have the deactivation setting enabled on your Sertifi account, your portal settings automatically deactivate admins after 90 days of inactivity. If an admin is deactivated, and doesn't reactivate their account in time, you can reactivate them from the View Admins page.
To view and reactivate deactivated admins:
- Navigate to Administration > View Admins.
- Select Show only deactivated admins.
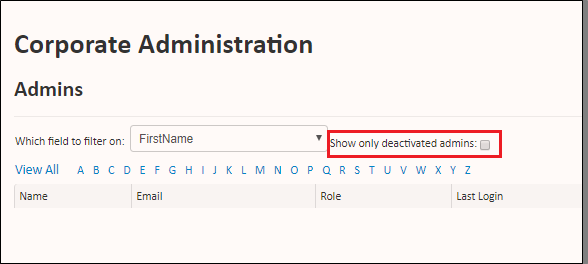
- Click View All. Only deactivated admins appear in the list.
- Locate the admin you want to reactivate.
- Click the email address to access their Admin Info.
- Click Reactivate in the Account Status area. The admin is reactivated and can access the portal again.
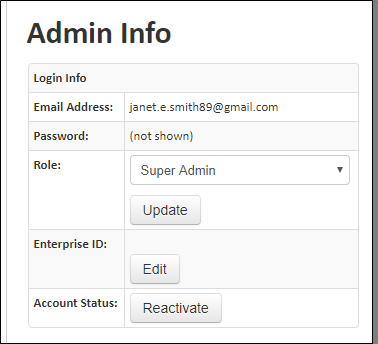
View Users
By clicking Administration > View Users you can see a list of all the users in your portal. This page also shows the following information about each user:
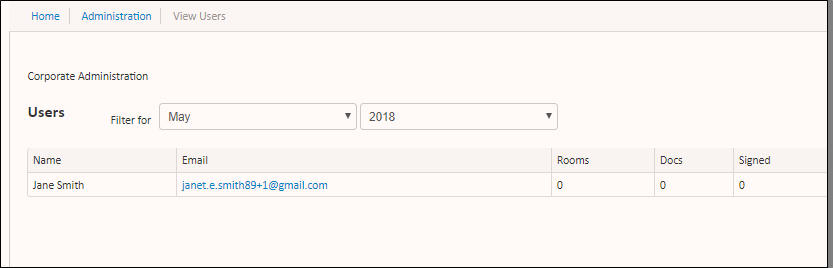
- Name - the first and last name of the user.
- Email - the email address of the user.
- Rooms - the number of rooms the user has open.
- Docs - the number of documents the user has open.
- Signed - the number of documents the user has signed.
Use the filters to see the users that were active for a particular month and year. If you click the email address listed for a user, it takes you to the profile page, where you can see more information about the user.
Create Admins and Users
Watch this short video on how to create admins as a Super Admin in the Sertifi portal.
To create admins:
- Navigate to Administration > Create Admins.
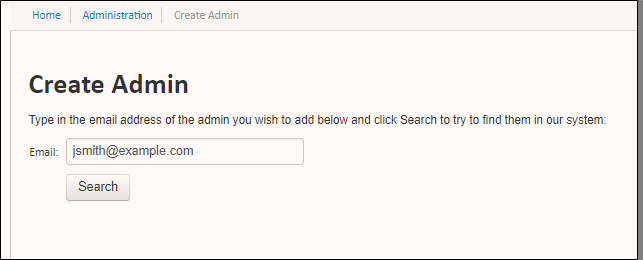
- Enter the email address of the user you want to make an Admin, and then click Search. The Sertifi system locates the user for you.
- Click the role you want to assign to the user from the dropdown, and then click Create account for user. For more information about user roles, see Sertifi Roles.
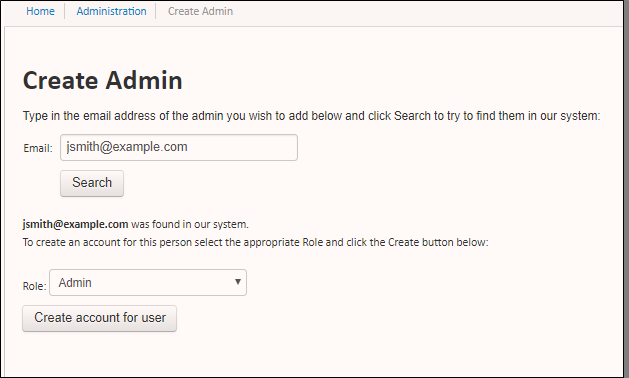
If a user is already assigned an admin role, you receive the following message: (email address) was found in our system and is already a (user role) for your site. Click Change Role to update the role for the user.
Creating admins with SSO
- Navigate to Administration > Create Admins.
- Enter the email address of the user you want to make an Admin, and then click Search. The Sertifi system locates the user for you.
- Click the role you want to assign to the user from the dropdown. For more information about user roles, see Sertifi Roles.
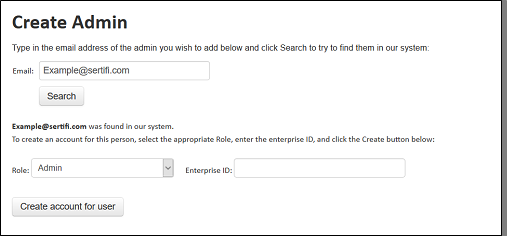
- Enter the Enterprise ID for the Admin or higher role.
- Click Create account for user. The profile for SSO is created.
Updating user email addresses
If a Sertifi Auditor, Admin, Power Admin, or Super Admin wants to update their email address, you must create a new user in your Sertifi portal. To update the email address of a user:
- Click Administration > Create Admins.
- Enter the new email address of the user, and then click Search.
- Select the role you want to assign to the user from the dropdown, and then click Create account for user.
- Navigate back to Create Admins.
- Enter the old email address of the user, and then click Search.
- Click Change Role. The user info screen opens.
- Select Disabled in the Role dropdown.
- Click Update.
Deactivating admins and users
In the event that a user no longer requires access to your Sertifi portal, you can deactivate their user account to remove their access from the portal. To deactivate a user:
- Click Administration > Create Admins.
- Enter the email address of the user you want to disable, and then click Search.
- Click Change Role. The user info screen opens.
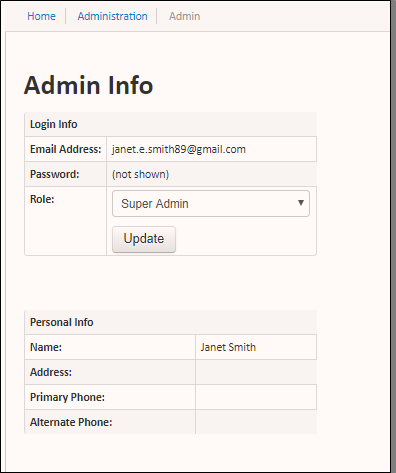
- Select Disabled in the Role dropdown.
- Click Update. The user no longer has access to your Sertifi portal.
Resend Activation Link
Click Administration > Resend Activation Linkto resend the account activation email for your users if they lose the activation email, or if the user didn't receive the email.
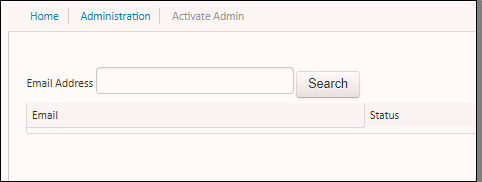
Enter the email address into the field on this page, and then click Search. Click Resend Link in the additional column, and the activation email is sent to the user.
